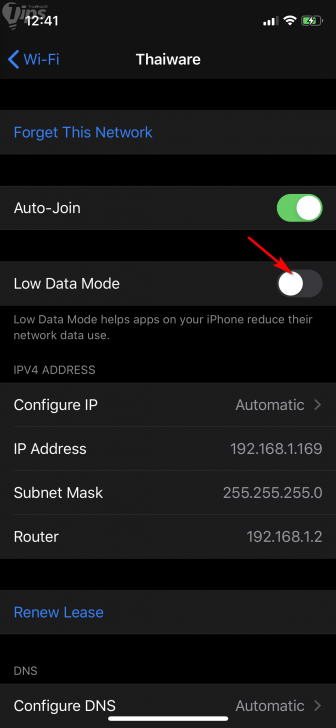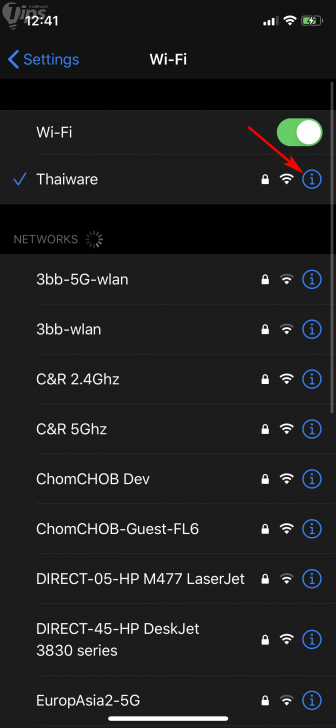ตอนนี้ หลายๆ คนน่าจะได้ทำการอัปเดท iPhone หรือ iPad ที่มีอยู่เป็น iOS 13 หรือ iPadOS 13 กันแล้วล่ะเนอะ ซึ่งทาง Apple ก็ได้พูดถึงคุณสมบัติใหม่หลายๆ อย่างที่ได้ถูกเพิ่มเข้ามา แต่เอาจริงๆ มันยังมีคุณสมบัติอีกหลายอย่างที่มีอยู่แต่ไม่ได้ถูกพูดถึง ทำให้หลายคนที่ใช้อาจจะยังไม่ทราบว่า เอ๊ะ มันทำแบบนี้ได้ด้วยเหรอเนี่ย จะมีอะไรบ้าง เราได้ลองหยิบยกคุณสมบัติที่น่าจะถูกมองข้ามไปมาแนะนำแล้ว เชิญทัศนากันได้เลย
มีตัวช่วยในการยืดอายุแบตเตอรี่
การชาร์จพลังงานแบตเตอรี่จนพลังงานเต็ม 100% ค้างไว้นานๆ สามารถส่งผลเสียต่อสุขภาพของแบตเตอรี่ได้ ใน iOS 13 มีลูกเล่นใหม่ที่ช่วยรักษาสุขภาพแบตเตอรี่ของเราให้ยาวนานยิ่งขึ้น โดยมันจะเรียนรู้ว่าโดยปกติแล้วคุณชาร์จแบตเตอรี่ในช่วงเวลาไหนบ้าง อย่างเช่น หากคุณเป็นคนที่ชอบชาร์จแบตเตอรี่ทิ้งไว้แบบข้ามคืน มันก็จะชาร์จให้แค่ 80% และค่อยๆ ชาร์จอีก 20% ให้เต็ม 100% ในยามที่คุณใกล้ตื่น
หากต้องการใช้งานคุณสมบัตินี้ล่ะก็ เราสามารถเปิดได้ด้วยการไปที่แอป Settings >> Battery >> Battery Health แล้วเปิดใช้งาน Optimized Battery Charging
ค้นหาข้อความได้อย่างง่ายดาย
ในอดีตการค้นหาข้อความในแอป Messages ไม่ใช่เรื่องง่ายๆ เลย แต่ใน iOS 13 เราสามารถค้นหาด้วยคำ หรือประโยคได้แล้ว แถมมันยังสามารถแสดงผลการค้นหาได้แบบทันทีอีกด้วย
ช่องค้นหาจะอยู่ด้านบนสุดของแอป ถ้าไม่เห็นลองลากจอลงมาด้านล่างนิดนึง ก็น่าจะเห็นช่องค้นหาแล้วนะ
ค้นหาบน iPhone ด้วยเสียงได้แล้ว
บน iOS 13 ที่ไหนก็ตามที่เราเห็นช่องค้นหา (Search bar) เราจะเห็นว่ามีรูปไมโครโฟนอยู่ที่ด้านขวาสุดอยู่ เราสามารถแตะแล้วพูดคำค้นหาแทนการพิมพ์ได้แล้ว
เท่าที่ลอง เราพบว่าใช้ได้ทั้งในแอป Settings, Mail, Messages ก็ใช้ลูกเล่นนี้ได้หมดนะ

ตอนแชร์รูปสามารถลบข้อมูลตำแหน่ง และรายละเอียดได้แล้ว
เป็นคุณสมบัติในการปกป้องข้อมูลส่วนตัว ที่หลายคนอาจจะไม่ทันได้สังเกตเห็น เวลาที่เราแชร์ภาพจากแอป Photos จะผ่าน AirDrop หรือ Social Network ใดๆ เราสามารถเลือกลบข้อมูลสถานที่ รายละเอียด Metadata ของรูปภาพได้แล้ว
ด้วยการแตะไปที่เมนู Options ที่อยู่ด้านบน เวลาที่เราทำการแชร์
แตะที่แถบความดังเสียง เพื่อปรับเสียงแบบสัมผัส
หลายคนน่าจะสังเกตเห็นแล้วว่า แถบบอกระดับเสียงของ iOS 13 นั้นมีขนาดเล็กลงกว่าเดิม และถูกย้ายไปอยู่ฝั่งซ้ายมือของหน้าจอใกล้กับปุ่มเพิ่ม/ลดเสียง แต่รู้หรือไม่ว่าเราสามารถแตะไปที่แถบบอกระดับเสียง แล้วใช้นิ้วในการลากเพื่อเพิ่ม/ลด เสียงได้ด้วยนะ
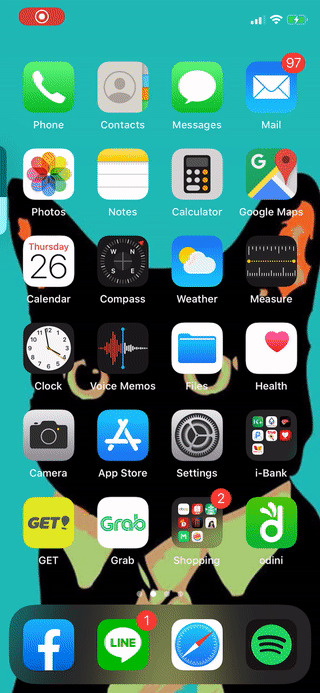
ลบแอปฯ จากหน้าต่างอัปเดทใน App Store
สำหรับสายโหลด บางทีมันก็มีแอปฯ ที่แจ้งให้เราอัปเดต ทั้งๆ ที่ความจริง คือ เราไม่ได้ใช้งานแอปฯ นั้นมานานละ แต่ที่ยังไม่ลบ ก็อาจเป็นเพราะขี้เกียจ หรือไม่ก็หาไม่เจอ จำไม่ได้ว่าเอาไปวางไว้ตรงไหนของหน้า Home screen
ข่าวดี คือ ใน iOS 13 เราสามารถ "ปัดซ้าย" ที่ชื่อแอปฯ ในหน้าจออัปเดต เพื่อเลือกลบแอปฯ ดังกล่าวได้แล้ว
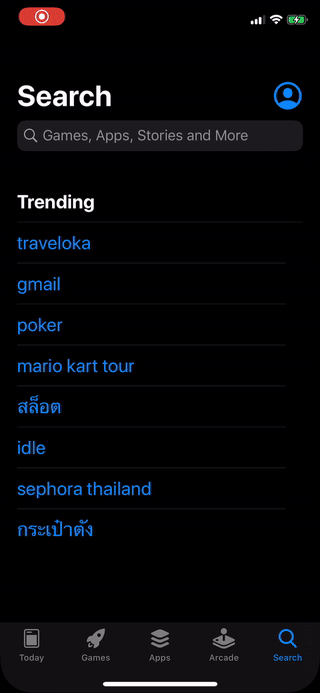
ปลดขีดจำกัดในการดาวน์โหลดแอปฯ ด้วย Cellular data
ในที่สุด Apple ก็เพิ่มตัวเลือกให้เราตัดสินใจว่าจะดาวน์โหลดแอปผ่าน App Store ด้วย Cellular Data ได้ใหญ่สุดขนาดไหน โดยใน iOS 13 จะดาวน์โหลดแอปฯ ที่มีขนาดใหญ่หลาย GB ก็สามารถทำได้ละนะ
สามารถตั้งค่าเริ่มต้นให้ App Store โดยไปที่แอป Settings >> iTunes & App Store >> App Downloads จากนั้นก็เลือกตัวเลือกที่เราต้องการได้เลย
เซฟภาพหน้าเว็บไซต์ใน Safari แบบยาวๆ ได้แล้ว
หากใครที่เคย Screenshots เว็บ อาจจะเพื่อเซฟบทความ หรือเนื้อหา จะพบว่าบ่อยครั้งที่เราต้องเสียเวลา Screenshots หลายรอบมาก กว่าที่เราจะจับภาพหน้าจอทั้งหมดได้
แต่ใน iOS 13 มันมีคำสั่งสำหรับจับภาพทีเดียวทั้งหน้าเว็บไซต์ให้เราใช้งานแล้ว โดยเมื่อเราทำ Screenshots เราจะเห็นภาพปรากฏขึ้นมาที่มุมซ้ายล่างของหน้าจอ ให้เราแตะเข้าไป จากนั้นสังเกตที่ด้านบน เราจะเห็นว่ามีเมนู Full Page อยู่ เลือก เสร็จแล้วก็แตะไปที่ Done มันจะให้เราเซฟเป็น PDF ลง Files ได้ทันที สะดวกกว่าเดิมมากเลยล่ะ

เปลี่ยนเครือข่าย Wi-Fi และ Bluetooth อย่างรวดเร็ว
หากเราแตะค้างไว้ที่ไอคอน Wi-Fi หรือ Bluetooth ที่อยู่ใน Control Center เราจะสามารถเลือกเปลี่ยนการเชื่อมต่อได้เลยทันที โดยไม่ต้องเสียเวลาเข้าไปเปลี่ยนที่ Settings แต่อย่างใด
ใน iOS 13 ยังมีลูกเล่นใหม่ๆ อีกหลายจุดที่เรายังไม่ได้พูดถึง หรือมองข้ามไป ใครเจออะไรเด็ดๆ ก็อย่าลืมมาแนะนำกันบ้างนะครับ
ที่มา : www.cnet.com ,thaiware.com
![Forum-it : ฟอรั่มไอที[แหล่งความรู้ดี ๆ เพื่อคนไอที]](https://blogger.googleusercontent.com/img/b/R29vZ2xl/AVvXsEhO4rtL443QAF0OsPOlc4jMH2Hf4BJ7uS3LVpAbOz0PQnczJeM720PscQu9oVng1eDcLAPOcVwbpBq0WDD7ulEbv7VrZzEONKWdUQcgFYB5CcwDF0-FeaMeHwF10bh-D9E6B8arD0IK_zui/s1600/Untitled.png)
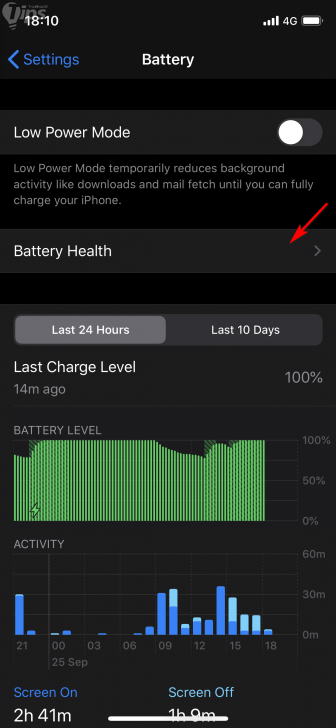
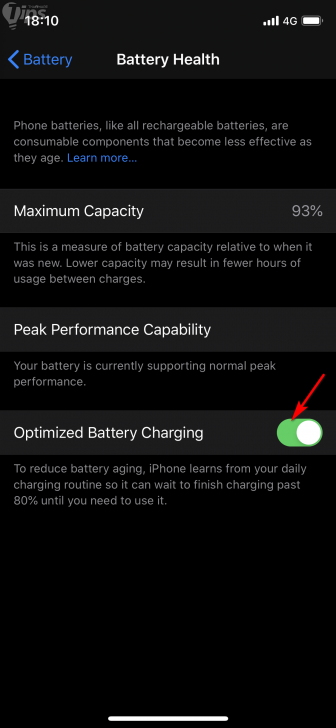
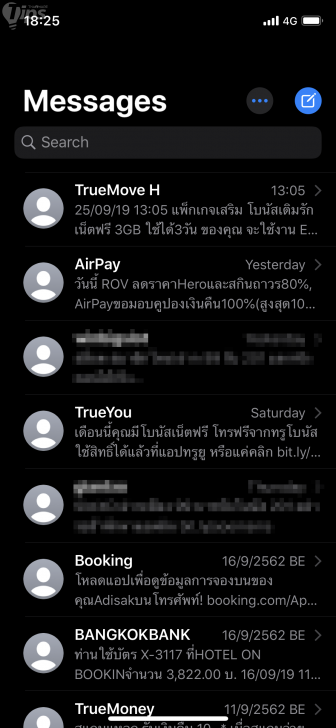
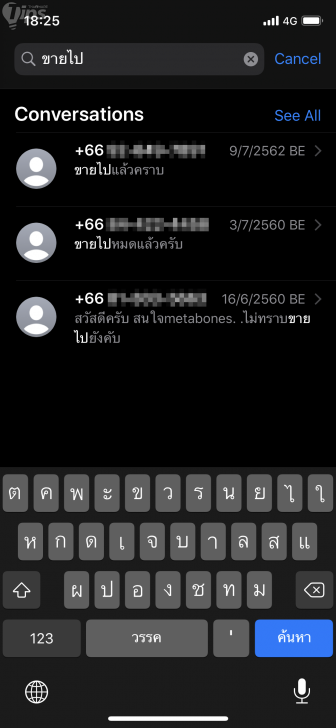
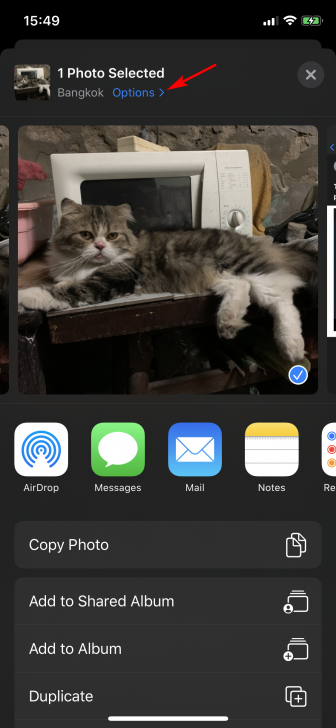
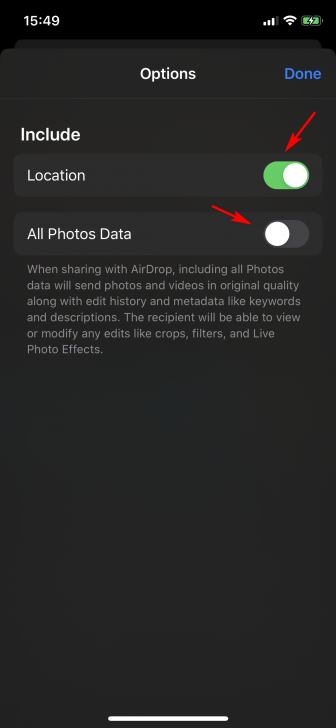
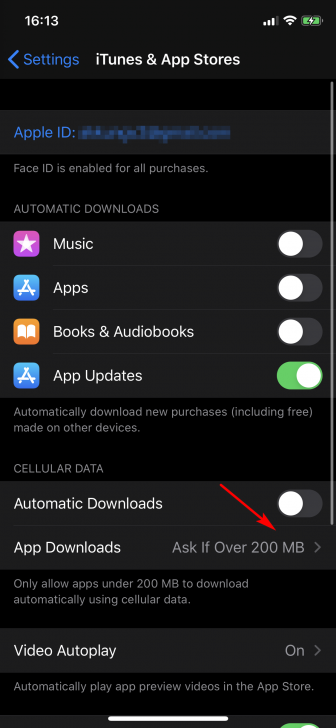
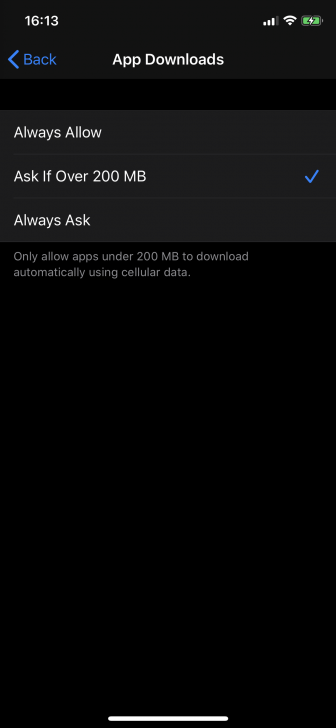



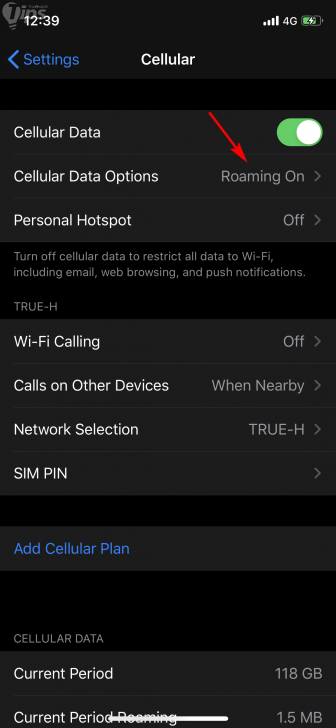
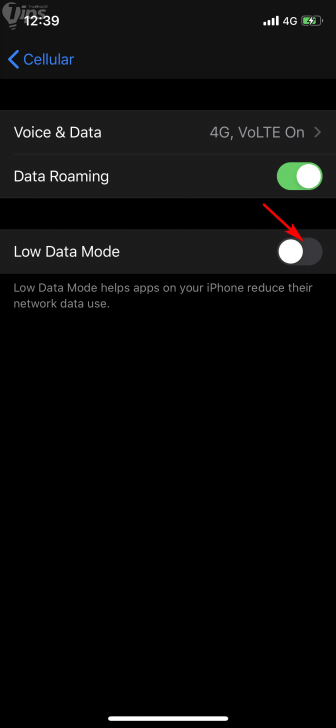
 ถัดจากชื่อเครือข่าย Wi-Fi ที่คุณเชื่อมต่ออยู่
ถัดจากชื่อเครือข่าย Wi-Fi ที่คุณเชื่อมต่ออยู่